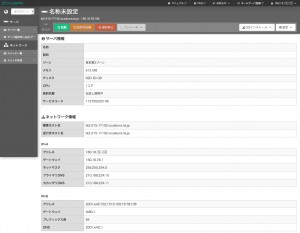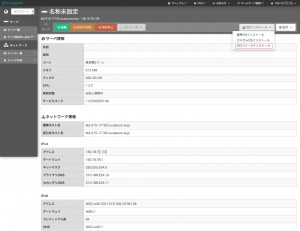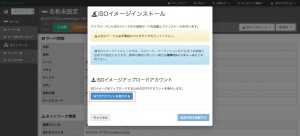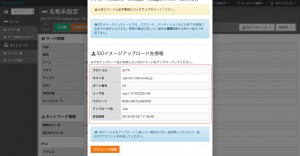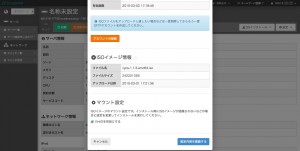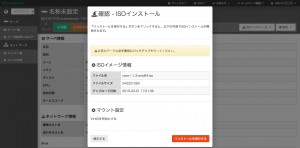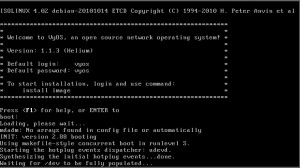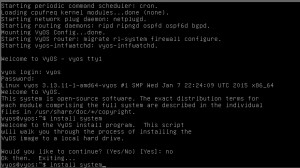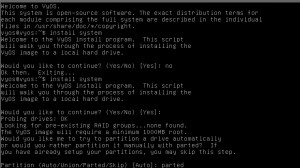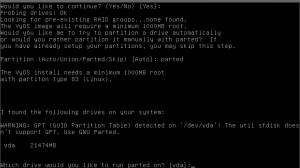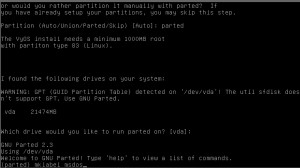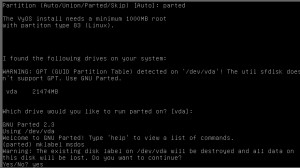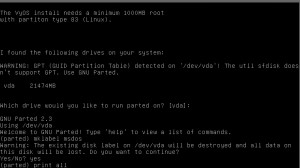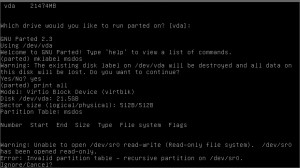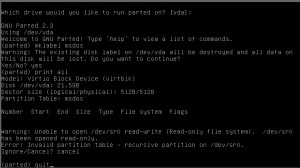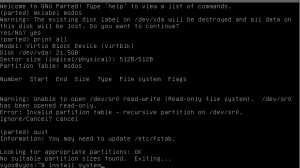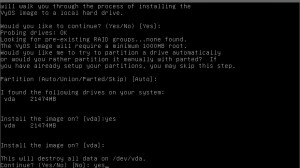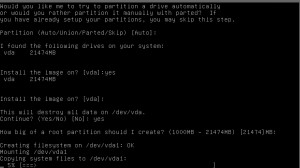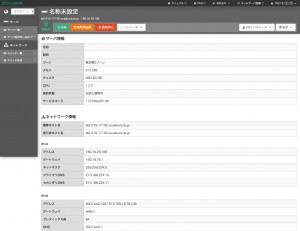さくらのVPSにVyOS(Vyatta)をインストールする方法
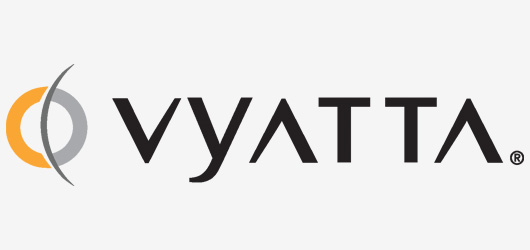
さくらのVPSには標準でCentOSがインストールされています。カスタムインストールで様々なOSがインストールできますがVyOSは用意されていませんのでISOイメージをアップロードしてインストールする方法を記述いたします。
引用元:http://kentai-shiroma.blogspot.jp/2014/06/vpsvyos.html
VyOS(Vyatta)とは何?
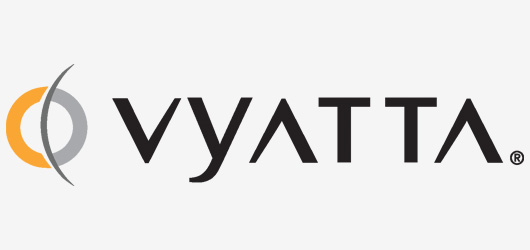
米国のVyatta社が開発したオープンソースルーターです。
Debian GNU/Linuxをベースに開発されており、標準的なLinuxコマンドの他、他のハードウェアルータなどからの移行を容易にすることを意図したネットワーク管理やルータの機能を管理するための独自コマンドが用意されている。XenやVMwareなどの仮想環境上のゲストOSとしても動作させることが可能。また、それらのためのイメージも配布されていた。
有償ライセンスの Vyatta Subscription EditionとVyatta Plus subscription serviceと、無償で利用可能な Vyatta Coreが用意されている。なお、無償版のダウンロードは2006年3月より開始された。
2012年11月5日ハードウェアベンダのブロケードコミュニケーションズシステムズは、Vyattaの買収[2]を発表した。オープンソースとしてサポートは引き続き続行される。この買収後、ブロケード社はVyatta Core Editionの開発中止を決定し、2013年後半よりオープンソースプロダクトとして無償版からフォークされたVyOSの開発が開始された。現在は無償版の公開とサポートは継続されているものの、開発は中止されている。
引用元:ウィキペディア
今回はこのOSをさくらのVPSにインストールしたいと思います。
さくらのVPSとは?

さくらインターネットが提供しているVPSサーバーです。月額635円から借りることができる格安のVPSサーバーです。ローカルネットワークにも対応しているサーバーです。
※お試し期間は機能制限がかかっています。
VyOSのダウンロード
さくらのVPSにVyOSをインストールするためにOSをダウンロードします。VyOSの公式サイトにアクセスをします。
VyOS公式サイト
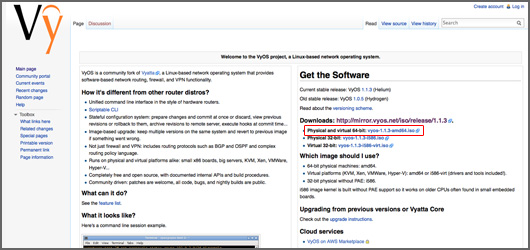
赤枠の所からダウンロードできます。基本的に64bitのisoファイルをダウンロードすれば良いです。この記事を書いている段階での最新版は vyos-1.1.3-amd64.isoとなっております。
VyOSのアップロード方法
まずは管理画面にログインします。
ISOイメージインストールをクリックします。
SFTPアカウントを発行するをクリックします
SFTPアカウントの確認
SFTPのアカウント発行したらWinSCP、FileZillaなどのソフトで該当ディレクトリにアップロードします。アップロード先は/sioになっています。
アップロードの確認
アップロードが終わったらもう一度ISOイメージインストールの所をクリックしてアップロードされているか確認します。
ちゃんとアップロードされました。アップロードの確認ができたらそのまま設定内容を確認するをクリックします。
インストールを実行をクリックします。この後HTML5かJAVAのどちらでコンソールを開きますか?と聞かれますのでHTML5モードにしました。
注意点
このスクリーンショットででているホスト名やアカウント名をいれても接続は出来ません。この情報は24時間で削除されるためになります。設定する時は注意してください。
コンソール画面へ移動
こんな感じでコンソール画面に移動して読み込みを開始していきます。ここからはコマンド設定になります。「vyos login: 」のプロンプトが表示されたら、login: vyos / password: vyosと入力してください。
ログインしたらinstall systemコマンドを入力
コマンド入力すると、英語でなにやら聞かれますが空エンターを押してください。
Partition (Auto/Union/Parted/Skip) [Auto]と聞かれるのでPartedを入力してください。
Partedを入力することでパーティション作成の手順に移ります。
なにやら警告文が表示されますが無視してエンターを押してください。
警告文が過ぎると(parted) と表示されるようになります。(parted)と表示されたらmklabel msdosと入力してください。
その後/dev/vdaのデータ全部消えるけどいいですか?と聞かれるのでYesと入力してください。
処理はすぐに終わります。これでMBRというのに置き換わります。(parted)と表示されたらprint allと入力してください。
その後ディスクの情報が表示されます。Partition Table: msdosと表示されているのを確認してください。
その後エラーがでますがCancelを選択してください。
Cancelをクリックしたらquitを入力してください。
再度install systemを入力します。
再度「Partition (Auto/Union/Parted/Skip) [Auto]まできたら今度は空エンターを押してください。
This will destroy all data on /dev/vdaと聞かれたらYesとしてください。
その後またエンターを押していきます。
インストール中は下図のようになります。
プロントが戻ったらpoweroffコマンドで一度サーバーを停止してください。これでインストールは終了です。
起動にする
インストール後管理画面でサーバーを起動してください。
起動したらコンソールでログイン画面がでてくるか確認します。確認出来たらこれで終了です。
個人支援・寄付について
サイトラボでは個人支援・寄付を受けております。ご協力いただける方はお願いいたします。当サイトではビットコインで受け付けております。
- ビットコイン:3LHnADwZwUbic2L45EnVJEykiG6KfbqrwS