自宅ルーターEdgeRouter Xの設定方法

Ubiquiti Networks Edgerouter ER-Xの初期設定を載せていきます。今回はインターネットでYahooやGoogleを閲覧するというところになります。
EdgeRouter Xと他のルーターの違い
家電量販店で売っているようなルーターとEdgeRouter Xの違いは、色々あります。見た目は似ているのですがちょっと中身が違うイメージです。一番見た目でわかりやすいのは家電量販店で売っているルーターにはWAN(Internet)というLANケーブルを挿すところがあります。EdgeRouter XにはWANというのがありません。ちょっと有名メーカーなどのルーターを紹介します。
バッファローWHR-1166DHP3の例

バッファローにはWANではなく、Internetと書いてあります。インターネットに接続するときはここにLANケーブルを差し込みます。
バッファローVR-S1000_B1の例

このルーターはちょっと別用途な機能がありますが、WANというのがあります。このWANにLANケーブルを挿す事でネット設定ができます。もう少し他のメーカーのルーターも見て見ます。
MZK-1200DHP2の例

プラネックスの無線ルーターです。わかりづらいですが青色がWANになります。白字で書いてあるので実物でも見づらいと思います。
このように家電量販店で売っているルーターには青色のWANというところがあります。EdgeRouter Xを見ます
EdgeRouter X

ちょっとわかりづらいですが、左からeth0、eth1、eth2、eth3、eth4と書いてあり、WANというのはありません。
WANとかLANとかって何?
そもそもWANだのLANだのなんだよって思います。凄くざっくりした説明ですが、WAN=インターネット(YahooやGoogle)に接続するための出入り口と思ってください。LAN=NASやプリンターといった自分達の周辺機器などに繫ぐためのものネットワークと思ってください。
インターネットに接続するにはWANを通る必要がある
iPhoneなどのスマートフォン、iPadなどのタブレット、PCなどでインターネットに接続する場合は必ずWANを通る必要があります。家電量販店で売っているような市販ルーターなどはこのWANにケーブルを挿す事で、設定を最小限などですむように工夫されているのです。
※インターネットの接続なので慣れてない人には難しい設定なのは変わらないですよね。
EdgeRouter Xは全てのポートがWANにもなる
EdgeRouter Xと市販ルーターの違いは、EdgeRouter X自体が全てWANポートにもなります。市販ルーターの場合はWANというのを作った状態であるため、WANにケーブルを挿す事で必要最低限の設定でネット接続できます
※例えばLANケーブルをPCに挿す事で自動でIPアドレスが割り振りされているなど
EdgeRouter Xでは自分でIPアドレスの設定をしないといけません。どのポートをWANにするのか自分で決めることもできますし、例えば5ポート全てWANとして扱うこともできます。
全てWANのメリット
全てWANにするメリットは、例えば1台のルーターで2回線設定して、1回線が駄目になってもLANを差し替えることですぐに別の回線を使う等できます。
EdgeRouter Xのメリット
EdgeRouter Xを使えば、VLANの設定やネットワークをわけることもできます。ちなみに、僕の家ではeth0をWANとし、eth1をLAN1、eth2は別ネットワークにしています。
というわけで設定していきます
色々長くなりましたが、簡単に言えばEdgeRouter Xは上級者向けルーターで設定が難しい分自由に使えるって事です。というわけでまずは設定をしてみたいと思います。
EdgeRouter XのIPアドレスは192.168.1.1

EdgeRouter Xの初期IPアドレスは192.168.1.1になります。まずPCとルーターのeth0を繫ぎます。PC側でLANケーブルを192.168.1.2などにします。eth0はWANとして使いますが、まずはルーター設定するためにルーターとPCを繫ぐ所から始めます。
ルーターにアクセス
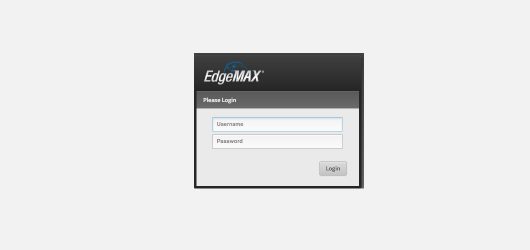
- ブラウザでhttps://192.168.1.1/にアクセス
- username: ubnt
- password: ubnt
これでログインできます。ログインをしたらダッシュボードが表示されます。
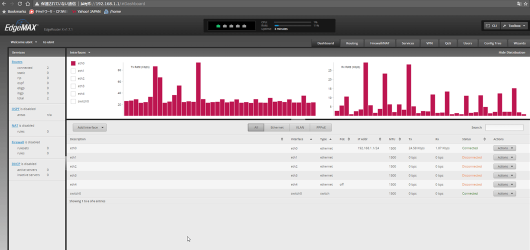
↑こんな感じでダッシュボードが表示されます。棒グラフのしたの部分を拡大した画像をアップしてみます
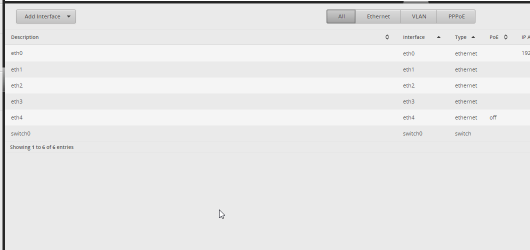
↑設定をしていない状態です。
Wizardsタブをクリック
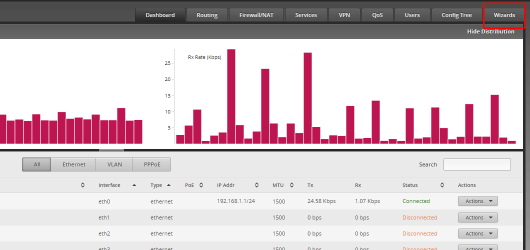
↑赤枠に囲ったWizardsタブをクリックします
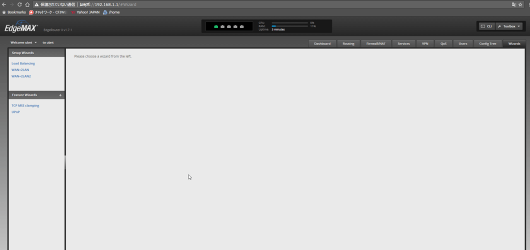
↑WAN+2LAN2をクリックします
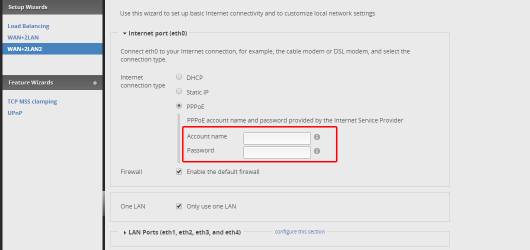
↑赤枠の所にプロバイダーのアカウント情報とパスワードを入力します。
ここまでの設定でeth0がインターネットに繋がっていると思います。現在eth0がインターネットに繋がっている状態と思いますのでこのままDHCPの設定をしていきます。
eth1に192.168.1.xを割り当てる
今まではeth0が192.168.1のネットワークでしたが、設定でeth0はPPPoEのほうにしました。そこでeth1を192.168.1.xにします。
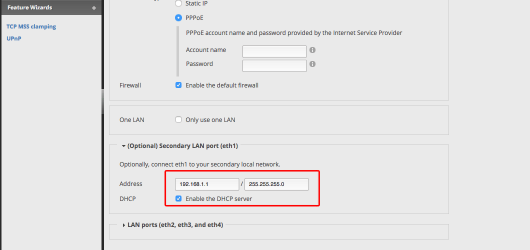
Only use one LANのチェックを外すと、eth1の情報がでてくるので問題なければそのままにします。任意の番号に変えることも出来ます。設定が終わったらApplyを教えて適用します。
LANケーブルを繫ぎ直す

PCeth0に繋がったLANケーブルを繫ぎ直します。eth0はプロバイダーのモデムと繫ぎます。eth1にLANケーブルを挿してPCと繫ぎます。
家庭やオフィスにあるネットワークのできあがり!
LANケーブルを繫ぎ直しをしたことで気づいたと思いますが、家庭やオフィスなどで使うネットワークのできあがりです。
ここまで設定をするなら市販品を買った方が良いじゃん
僕もそう思います。このルーターは市販品ではない機能があります。今回はeth0をPPPoEにしましたが、その気になれば全てPPPoEにしたり、eth1とeth2のネットワークを変えたりできます。
僕の自宅ではeth1とeth2でネットワークが異なる
僕の自宅では、eth1が192.168.1.xとしたら、eth2は192.168.2.xとしています。異なるネットワークを作成することができます。例えばゲスト用の無線LANを192.168.2.xにするなど
今回紹介した商品
個人支援・寄付について
サイトラボでは個人支援・寄付を受けております。ご協力いただける方はお願いいたします。当サイトではビットコインで受け付けております。
- ビットコイン:3LHnADwZwUbic2L45EnVJEykiG6KfbqrwS
