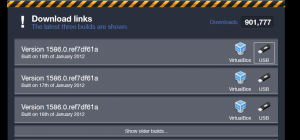Chrome OSをUSBにインストールしてみた感想
Googleが開発したChrome OSを、実際に使い勝手がどうなのか試してみました。結論いうと、普段chrome使っていない僕には使いづらいOSではあります。ブラウザで全て行うというのが慣れないです。実際に使ってみて慣れていくしかないです
引用元:http://getnews.jp/archives/118976
準備するもの
今回はUSBにインストールをして、ノートパソコンのBOOTをUSBにしてOSを立ち上げるため、以下のものを用意します。
- USBメモリ(4GB)
- ノートパソコン
ノートパソコンはネットブック系でも使えます。USBメモリはOSをいれたら他には何もいれれないので、既にデータが入っている場合はバックアップをとっておいたほうがいいです。
Chromium OS Vanillaダウンロード

http://chromeos.hexxeh.net/index.phpのサイトからダウンロードします
最新版のファイルをダウンロードします。一番上のファイルをダウンロードすれば良いです。今回はUSBにインストールするのでUSBを選択します。
※記事を書いた段階での最新版のファイル名はChromeOS-Vanilla-1586.0.2012_01_18_1648-ref7df61a.zipになります。
ダウンロードしたファイルを展開
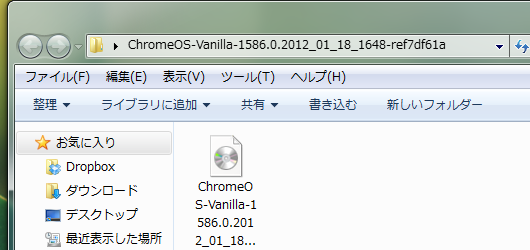
ダウンロードしたらzipファイルを解凍します。中には.imgファイルが入っているのを確認します。
USBメモリに書き込む

USBメモリに焼くには、Win32 Disk Imagerというフリーソフトを使います。ダウンロードはhttps://launchpad.net/win32-image-writer/+downloadになります。
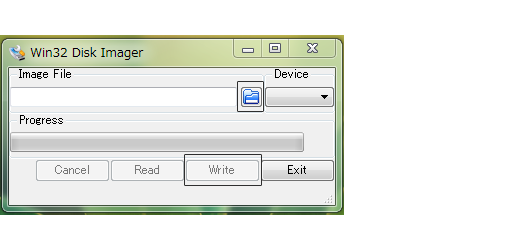
USBを差し込めばdriveの部分は自動で認識します。青いアイコンをクリックしてディスクイメージを選択したら、Writeのボタンを押して書き込みます。
USBから起動する
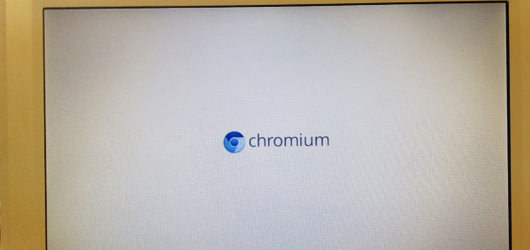
パソコンによってBOOT設定が異なります。そのため、お使いのPCは一度調べてみて下さい。上の画像はUSBから起動した状態になります。
起動時間は早いです。20秒くらいで立ち上がります。
接続設定
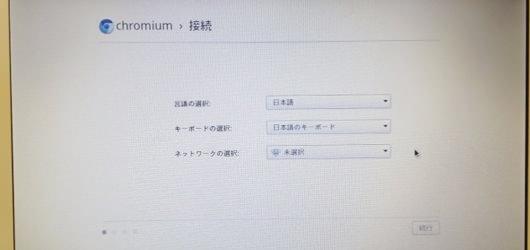
初期設定の画面になります。言語、キーボードを日本語にします。ネットワークの設定ですが、無線LANが僕がいれた環境では認識しなかったのでイーサネット(有線)でつなぎました。
chrome OSは、インターネットに接続しているのが前提となります。そのため、インターネットにつながっていないとこれより先の設定にすすめません。
ログイン画面
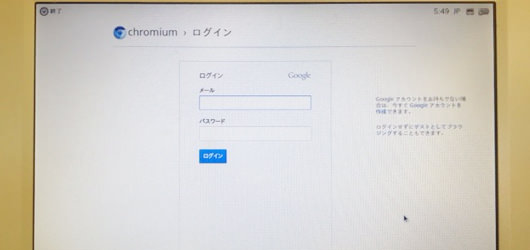
Googleアカウントでログインできます。ここでアカウントでログインすると管理者アカウントなり変更できません。僕は右のゲストアカウントで入りました。
備考
動作は非常に軽いです。今後使ってみて慣れていく必要がありますが、一般に普及するかと言われると、やはりまだ使いづらいという点は否めません。慣れという点でいえばやはりWindowsに戻ってしまいます。
無線LANも、ログインしてから繫いだのですが結局認識はしませんでした。無線LANでも認識してもらえると嬉しいとこです。(認識しました)
追記
管理者アカウントでログインしたら無線LANが認識しました。
個人支援・寄付について
サイトラボでは個人支援・寄付を受けております。ご協力いただける方はお願いいたします。当サイトではビットコインで受け付けております。
- ビットコイン:3LHnADwZwUbic2L45EnVJEykiG6KfbqrwS