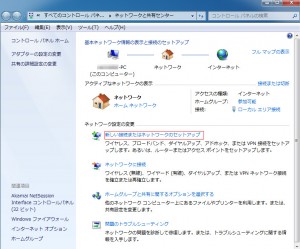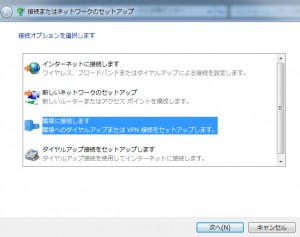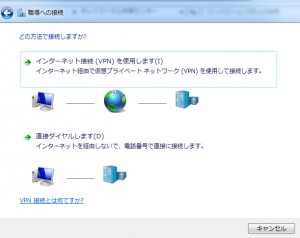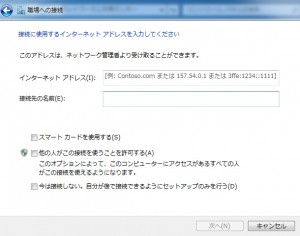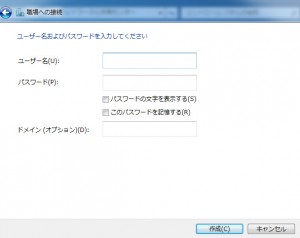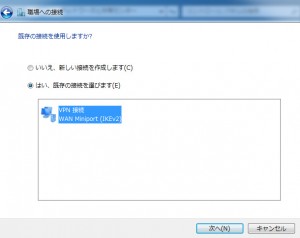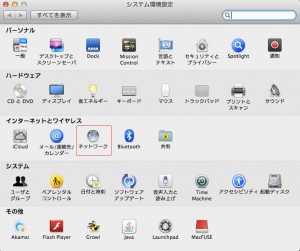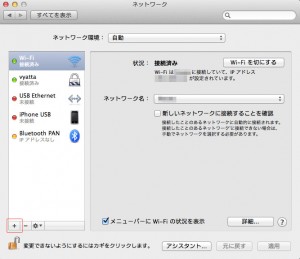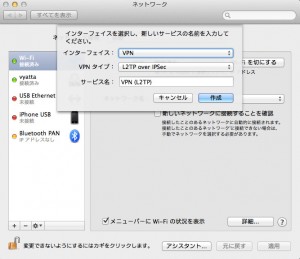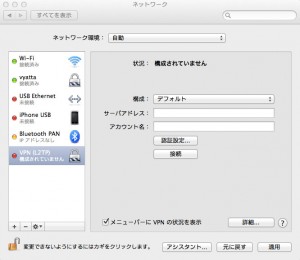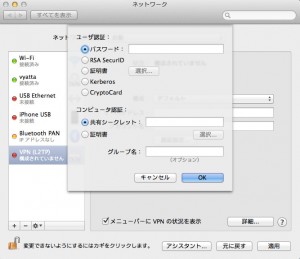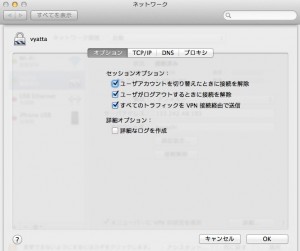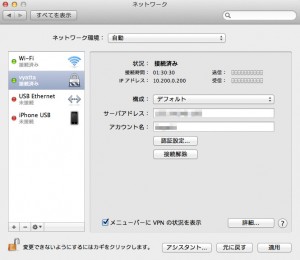VyattaとクライアントマシンをVPN接続する
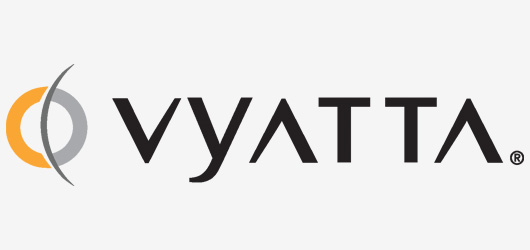
前回の記事では、さくらのクラウドにVyattaを導入しました。今回はクライアントマシンからVyattaへVPN接続をするための方法を載せておきます。
Windows7
Windows7からVyattaに接続する方法になります。
ネットワークアイコンをクリック
![]()
タスクバーのネットワークアイコンをクリックします。
ネットワークと共有センター
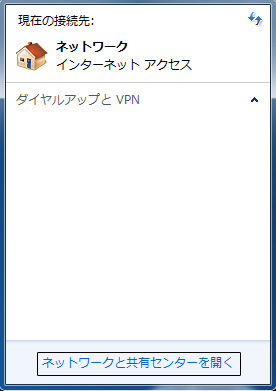
タスクトレイのアイコンをクリックしたらネットワークと共有センターを開くをクリックします。
タスクトレイのアイコンが見つからない場合はスタート画面→コントロールパネル→ネットワークとインターネット→ネットワークと共有センターをクリックしてください。
新しい接続またはネットワークのセットアップをクリック
職場に接続しますをクリック
インターネット接続(VPN)を使用しますをクリック
IPアドレスの入力
インターネットアドレスに、VyattaのIPアドレスを追加します。DNS構築など終わっている場合はホスト名でも繋がると思いますが基本的にIPアドレスで問題ありません。今は接続しない。にチェックをいれておきます。
ユーザー名とパスワードを入力
ユーザー名とパスワードにVyattaで作成したユーザー名とパスワードを入力します。
接続の準備完了
これで接続の準備は完了しました。一度閉じるを押します。
再度職場へ接続しますをクリック
職場に接続しますをクリックします。
既存の接続をしようしますか?
既存で今作ったのをクリックします。
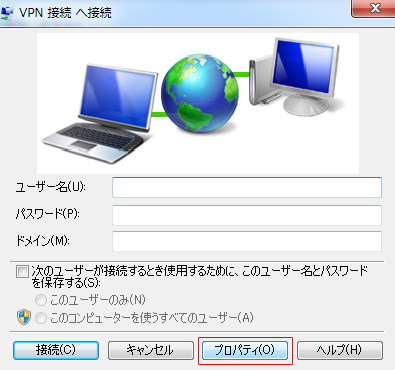
プロパティをクリックします。
セキュリティタブをクリック
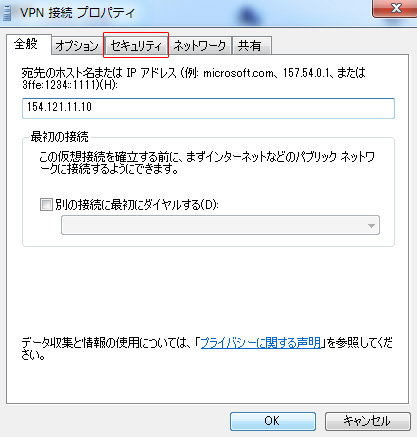
セキュリティタブをクリックします。
セキュリティ設定
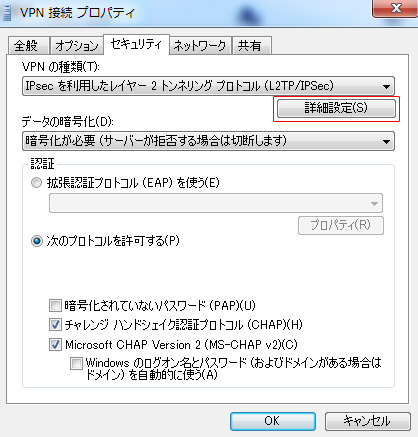
VPNの種類をIPsecを利用したレイヤー2トンネリングプロトコル(L2TP/IPSec)にします。VPNの種類を変えたら詳細設定を押します。
詳細設定の変更
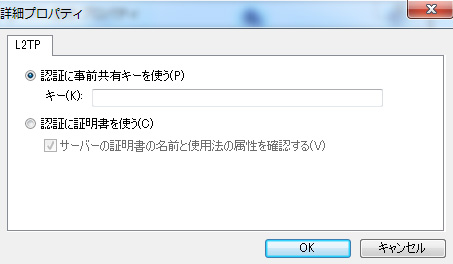
認証に事前共有キーを使うを選択し、Vyatta作成時の共有キーを入力します。
入力が終わったら接続をクリック
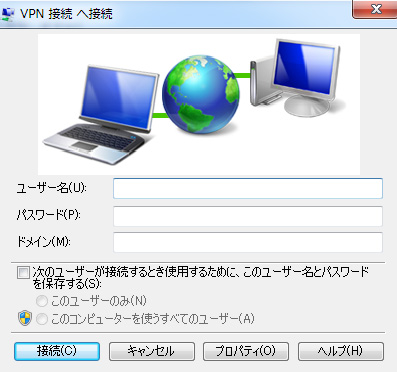
入力が終わったら接続をクリックします。これで接続できれば完了です。
確認
http://www.ugtop.com/spill.shtmlにアクセスをして、表示されているIPがVyattaのグローバルIPならVPN接続は成功です。
Mac編
MacOSからVPN接続するための設定を解説します。
システム環境設定を開く
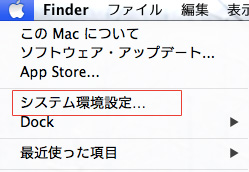
システム環境をクリックします。
ネットワークを選択
ネットワークを選択します。
ネットワーク
『+』をクリックします。
インターフェースをVPNにする
- インターフェース:VPN
- VPNタイプ:L2TP over IPSec
- サービス名:任意に入力してください。
VPN設定
- サーバーアドレス:VyattaのグローバルIPアドレスをいれます。
- アカウント名:Vyattaで作成したユーザー名を入力します。
サーバーIPアドレスとアカウント名を入力したら認証設定を押します。
認証設定
- パスワード:Vyattaで作成したユーザーのパスワードを入力します。
- 共有シークレット:Vyatta作成時の共有キーを入力します。
入力が終わったら詳細をクリックします。
詳細設定をする
すべてのトラフィックをVPN接続経由で送信にチェックをいれて『OK』をクリックします
接続確認
接続済みとでれば認証成功です。念のため確認してみたいとおもいます。
確認
http://www.ugtop.com/spill.shtmlにアクセスをして、表示されているIPがVyattaのグローバルIPならVPN接続は成功です。
個人支援・寄付について
サイトラボでは個人支援・寄付を受けております。ご協力いただける方はお願いいたします。当サイトではビットコインで受け付けております。
- ビットコイン:3LHnADwZwUbic2L45EnVJEykiG6KfbqrwS