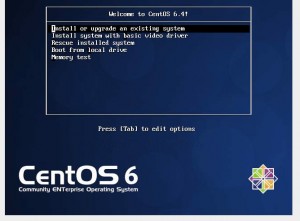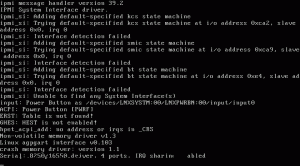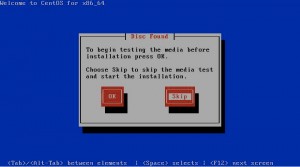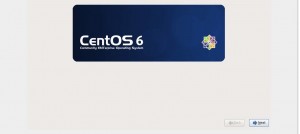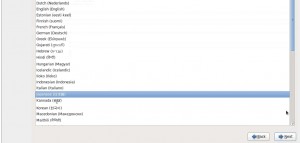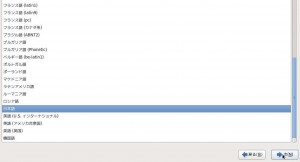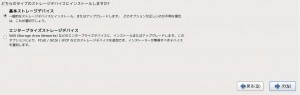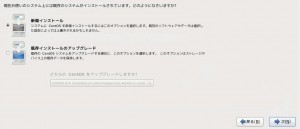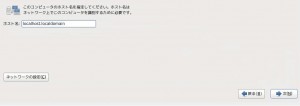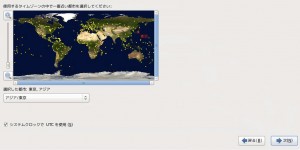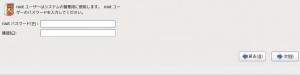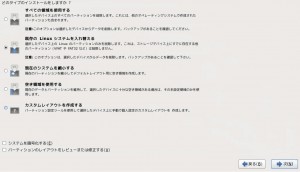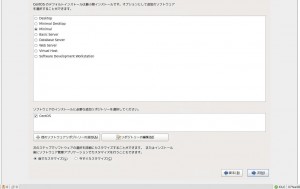さくらのクラウド-OSインストール-
さくらのクラウドを契約するとOSのインストールが必要となります。今回はOSのインストール方法を残します。
追記
コメントにあるように、サーバの作成時に、ディスクソースを「アーカイブ」にすることでOSのインストールやネットワーク設定が不要で使えるみたいです。さくらインターネットさん・・・管理画面のどこかにそういうのを書いておいてください・・・
インストールタイプの選択
一番上を選択します。
読み込み中になります。
スキップを選択します。
CentOS6のインストール画面
次へを押します。
言語の選択
日本語を選択して次へを押します。
ストレージ編
基本ストレージデバイスを選択します。
新規インストール
ホスト名の設定
ホスト名を決めます。気にせず次へを押します。
タイムゾーンの選択
タイムゾーンを設定します。アジアの東京を選択したら次へを押します。
rootのパスワード設定
rootのパスワードを決めて次へを押してください。
インストールします
デフォルトのまま選択します。次へを押します。
インストールモデルを選択
サーバーの種類を選択します。選択したら次へを押します。
インストール中
インストール中です。
再起動
再起動します。
これでインストールは終了です。お疲れ様でした。
個人支援・寄付について
サイトラボでは個人支援・寄付を受けております。ご協力いただける方はお願いいたします。当サイトではビットコインで受け付けております。
- ビットコイン:3LHnADwZwUbic2L45EnVJEykiG6KfbqrwS