フォトショップで炎の画像を作成する方法

AdobeのPhotoshopを使って炎の画像を作成する方法になります。何かの参考になれば幸いです。
1.512pxのカンバスで作成
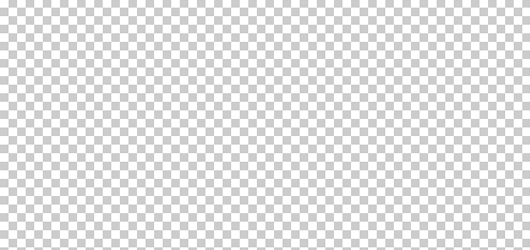
新規レイヤーを2つ作成します。サイズは『512px × 512px』や『500px × 500px』など正方形が良いかなと思います。以下のレイヤーパネルは以下のようになります。
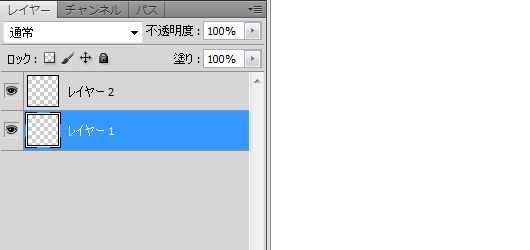
2.フィルタメニュー→描画→雲模様1を適用

↑上の画像はレイヤー1だけに雲模様1を適用した状態です。
レイヤー1とレイヤー2に、『フィルタ→描画→雲模様1』を適用します。(レイヤー2は乗算にします)

↑レイヤー1を雲模様1を適用し、レイヤー2を雲模様1を適用してレイヤー2を乗算にした状態です。
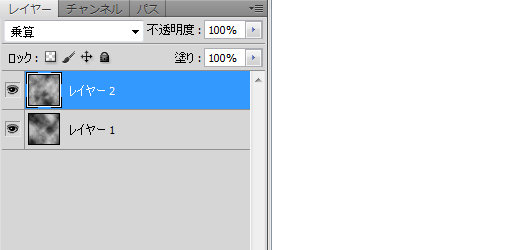
レイヤー2を乗算にしたらレイヤー1と2を結合します
3.フィルタメニュー→変形→波形
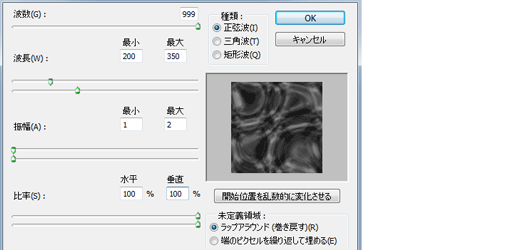
作成した画像にフィルタを適用させます。フィルタは『フィルタ→変形→波形』にします。数値は以下のようにします。
- 種類:正弦波
- 波数:999
- 波長:最小(200)/最大(999)
- 振幅:最小(1)/最大)(2)
- 比率:水平(100)/垂直(100)
- 未定義領域:ラップアラウンド(巻き戻す)

フィルタを適用するとこんな感じになります。
4.フィルタ適用して変形させる
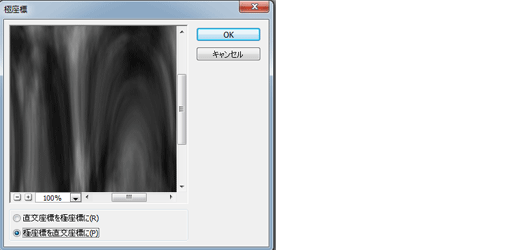
フィルタ→変形→極座標から、『極座標を直交座標に』を選択します。

適用直後はこのようになります。そのため、カンバスを上下反転します。

↑上下反転した画像になります。
5.炎のゆらめきを作成

レイヤーをコピーする
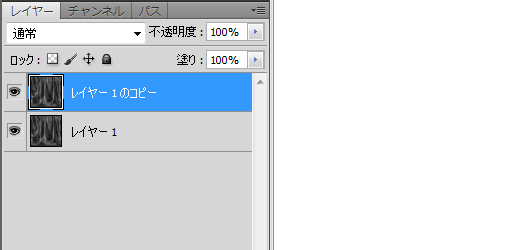
↑先ほど上下反転した画像をコピーします。
フィルタの適用
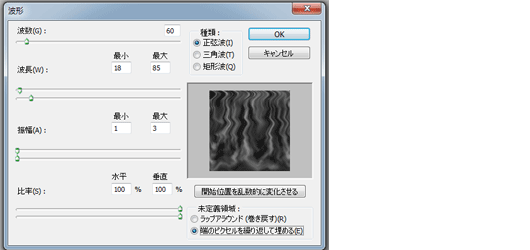
- 種類:正弦波
- 波数:60
- 波長:最小(18)/最大(85)
- 振幅:最小(1) / 最大(3)
- 比率:水平(100)/垂直(100)
- 未定義領域:端のピクセルを繰り返して埋める

フィルタを適用するとこのようになります。ゆがみをリアルにするためにさらにフィルタを適用します。
もう一度フィルタを適用させる
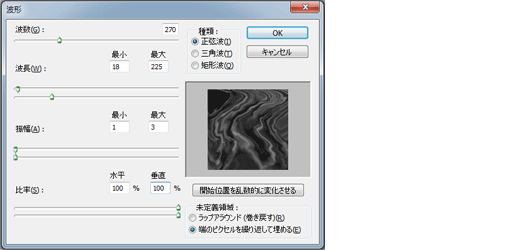
先ほどかけたレイヤー1に、もう一度フィルタをかけます。フィルタ→変形→波形を選択します。値は以下の様になります。
- 種類:正弦波
- 波数:270
- 波長:最小(18)/最大(225)
- 振幅:最小(1) / 最大(3)
- 比率:水平(100)/垂直(100)
- 未定義領域:端のピクセルを繰り返して埋める

フィルタを適用させるとこのようになります。
ブレンドモードを変更
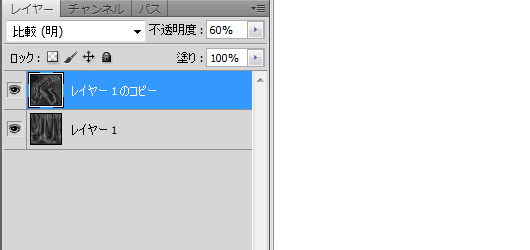
フィルタを適用したら、コピーしたレイヤーを選択して、ブレンドオプションを『比較(明)』にして、不透明度を『60%』にします。

適用すると上のような画像になります。これができたら後は色つけになります。
6.炎に色をつける
通常ならトーンカープとかで色つけをしますが、今回はちょっと別の方法を使います。
赤色のレイヤーを作成
赤色のレイヤーを作成します。ブレンドモードを『ソフトライト』にして、不透明度を『70%』にします。
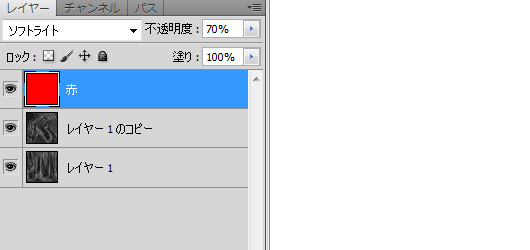

↑赤のみ適用した状態です。この状態になったら今度はレイヤー赤の上に黄色を作成します。
黄色のレイヤーを作成
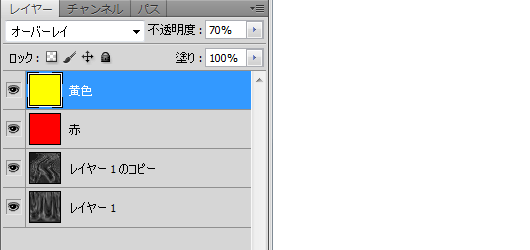
赤レイヤーの上に『黄色』のレイヤーを作成します。ブレンドモードは『オーバーレイ』にして、不透明度は『70%』にします。

↑黄色を適用した状態になります。大分炎に近づいてきました。
マスクを適用
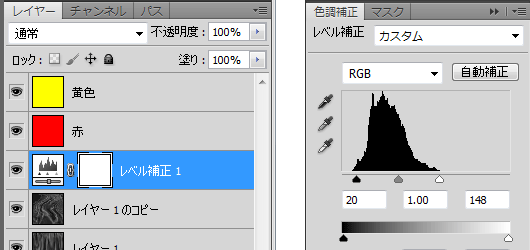
後はマスクを使い調整をします。このとき、『赤レイヤー』の下にマスクを作成します。サンプルではレベル補正をしてます。
完成

炎の画像が完成しました。
サンプルファイルのダウンロード
サンプルのダウンロードはこちらからできます
個人支援・寄付について
サイトラボでは個人支援・寄付を受けております。ご協力いただける方はお願いいたします。当サイトではビットコインで受け付けております。
- ビットコイン:3LHnADwZwUbic2L45EnVJEykiG6KfbqrwS
